
When it comes to managing a WordPress site, there’s nothing more critical than ensuring your data is secure. From human errors to cyberattacks, unexpected mishaps can happen at any time. That’s why creating regular backups is a necessity.
This guide will walk you through the best methods to back up your WordPress site. Whether you’re a small business owner or managing a large-scale operation, these strategies will ensure your data is safe, sound, and ready to restore at a moment’s notice. Let’s explore five effective ways to back up your WordPress website.
The Importance of Backing Up Your WordPress Site
In today’s digital environment, data breaches and technical failures can severely impact your business. With WordPress powering over 40% of the web, it’s a prime target for hackers and glitches. Backing up your site is like having an insurance policy that protects your valuable content, customer information, and revenue streams. Without a reliable backup, restoring your site after a disaster can be nearly impossible, leading to downtime and loss of customer trust.
Understanding Backup Basics
Before we dive into specific backup methods, let’s clarify what a backup entails. A comprehensive WordPress backup includes your site’s files (such as themes, plugins, and media) and its database (which stores your content, settings, and user information). Ensuring both elements are backed up is crucial for a full restoration in case of emergencies.
WordPress Backup Best Practices
1. Choose the Right Tool
Select a reliable backup solution that suits your needs. Tools like Duplicator or UpdraftPlus offer automated backups, cloud storage, and easy restoration processes. With over 1.5 million users, Duplicator is a popular choice for its simplicity and robust features.
2. Regular Backups
Schedule backups according to your site’s activity. For frequently updated or high-traffic sites, daily backups are recommended. Less active sites might only need weekly or monthly backups. Regular backups ensure that you always have a recent version to restore.
3. Multiple Storage Locations
Storing backups in multiple locations is essential. Consider using a combination of local storage (like an external hard drive) and cloud services (such as Google Drive or Dropbox). This redundancy guarantees access to your backups even if one location fails.
4. Include Both Files and Database
Ensure your backup captures both the files and the database. This dual approach makes restoration seamless, as all parts of your site are preserved.
5. Test Your Backups
Regularly test your backups by restoring them to a staging environment. This practice confirms the integrity of your backup and ensures you can rely on it during an actual crisis.
6. Secure Your Backups
Protect your backup files with strong passwords and encryption, especially if they contain sensitive information. Restrict access to authorized users to prevent unauthorized retrieval.
7. Low-Traffic Scheduling
Schedule backups during periods of low site traffic to minimize any potential impact on performance. This ensures that your site runs smoothly even while backups are being created.
8. Stay Updated
Keep WordPress, themes, and plugins up to date. Regular updates reduce vulnerabilities that could compromise your site, making backups more effective and less frequently needed.
Method 1: Using a Plugin for Backup
For most users, employing a plugin is the simplest way to back up a WordPress site. Duplicator, one of the most popular plugins, allows you to create, schedule, and store backups effortlessly.
After installing and activating Duplicator, access the settings to enter your license key. Next, head to the Backups section in your dashboard and click “Add New”. Name your backup using dynamic tags for easy recognition, and select your storage location. Choose “Full Site” to ensure comprehensive coverage of files and databases.
Duplicator also offers a disaster recovery link, a feature that enables site restoration even in worst-case scenarios. Additionally, you can schedule automatic backups to keep your data up-to-date without manual intervention.
Method 2: Manual Backup via cPanel
If you prefer manual control, back up your WordPress site using cPanel—a tool provided by most hosting providers. Here’s how:
1. Access cPanel
Log in to your hosting provider’s cPanel. Navigate to the “Files” section and open the “File Manager”.
2. Compress Files
In the File Manager, select your website’s folder, then compress it into a zip file. Download the zip file to your local storage for safekeeping.
3. Database Backup
Use phpMyAdmin in cPanel to export your site’s database. Select your database, click “Export”, and choose the SQL format. Save the SQL file alongside your compressed website files.
Manual backups via cPanel give you direct control over the process, but require careful attention to ensure all necessary components are captured.
Method 3: Manual Database Backup
For those comfortable with more technical tasks, manually backing up databases provides another layer of security.
1. Access phpMyAdmin
Log in to your hosting provider’s cPanel and open phpMyAdmin.
2. Select Database
Choose the database you want to back up. Click the “Export” button, opt for the “Quick” export method, and select SQL as the format.
3. Save the File
Download the SQL file and store it securely. To restore, import the file back into phpMyAdmin following a similar process.
Manual database backups allow precise control, but require caution to avoid overlooking essential tables.
Method 4: Backup via FTP
FTP offers another manual method to back up your site. This approach is ideal if you want to avoid cPanel or plugins.
1. Connect via FTP
Use an FTP client like FileZilla to connect to your website’s server. Access the root directory containing folders like wp-content, wp-admin, and files like wp-config.php.
2. Download Files
Right-click the folders and files you wish to back up and select “Download”. Save them locally as a backup.
3. Restore via FTP
In case of failure, upload the saved files back to the server using your FTP client.
FTP provides granular control over the backup process, but may be intimidating for beginners.
Method 5: Join Our WordPress Hosting & Support Plan
For a hands-off approach, consider our WordPress Hosting & Support Plan. We handle all backups, updates, and security, ensuring your site remains secure and functional.
With daily automated backups, regular plugin and theme updates, and 24/7 monitoring, our hosting and support plan gives you peace of mind knowing your site is always protected and performing at its best. This plan is ideal for businesses of all sizes, providing full website management and 24/7 support to keep your site running smoothly.
Restoring Your WordPress Site
Backing up your site is only half the battle—restoration is equally crucial. Whether you’re using Duplicator or manual methods, restoration involves cleaning your site, reinstalling WordPress, and uploading your backup files.
Conclusion
By implementing these backup strategies, you’re taking a proactive step towards securing your WordPress site. Remember, regular backups are your safety net against data loss and downtime. Choose the method that aligns with your expertise and resources, and test your backups to ensure their reliability.
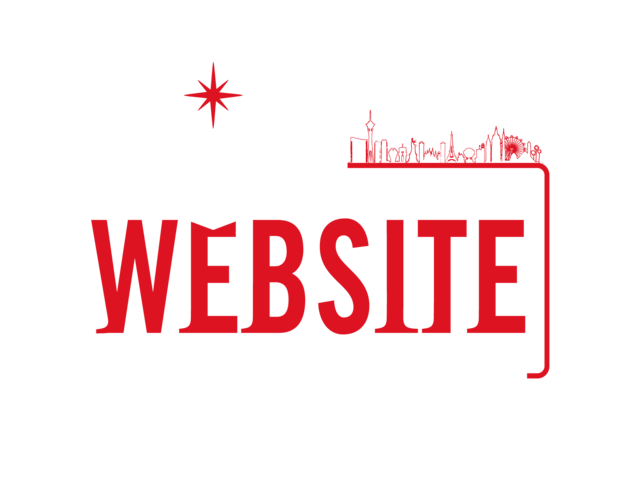



Comments