 Navigating the world of WordPress can sometimes feel like walking a tightrope, particularly when it comes to updating plugins. If you’ve been hesitant about updating your WordPress plugins for fear of breaking your website, you’re not alone. Many business owners and website managers face this challenge. However, keeping your plugins updated is crucial for maintaining your site’s security and functionality.
Navigating the world of WordPress can sometimes feel like walking a tightrope, particularly when it comes to updating plugins. If you’ve been hesitant about updating your WordPress plugins for fear of breaking your website, you’re not alone. Many business owners and website managers face this challenge. However, keeping your plugins updated is crucial for maintaining your site’s security and functionality.
In this comprehensive guide, we’ll unravel the mysteries of WordPress plugin updates. You’ll learn why these updates are essential, how to perform them safely, and whether to choose automatic or manual updates. Plus, we’ll cover the steps to roll back an update if needed and provide tips for efficient plugin management.
The Importance of Updating WordPress Plugins
Before we jump into the how-to, let’s explore why keeping your WordPress plugins up-to-date is so important.
First and foremost, security is a top priority. Developers often release updates to fix known vulnerabilities that hackers could exploit. By skipping updates, you’re leaving your site exposed to potential security threats.
Additionally, updates bring new functionalities and improvements. Developers continuously enhance their plugins to provide better performance and features. Skipping updates means missing out on these exciting developments, which could add significant value to your website.
Outdated plugins can also cause compatibility issues. When you update or add new features to your site, old plugins might not work seamlessly with the latest versions of WordPress or other installed plugins. This can result in errors or even site crashes.
In summary, regular plugin updates should be a priority on your website management checklist to ensure optimal performance and security.
How to Safely Update WordPress Plugins
Now that you understand the importance of updates, it’s time to learn how to perform them safely. Here’s how to do it right.
Step 1: Backup Your Website
Before making any changes to your plugins, always backup your website. This is your safety net if something goes wrong during the update process. Use a reliable backup plugin to create a complete copy of your website’s data. Store it securely, either on a cloud service or offline.
Step 2: Review the Plugin Changelog
After backing up your site, review the changelog for each plugin you plan to update. This document details the changes in the new version, including bug fixes, new features, and compatibility notes. Understanding the updates helps you anticipate any potential issues before proceeding.

Once you’ve assessed the update, you’re ready to move forward if there are no red flags.
Automatic vs. Manual Plugin Updates
When it comes to updating plugins, you have two main options—automatic or manual updates. Each has its pros and cons, so let’s explore which is best for your site.
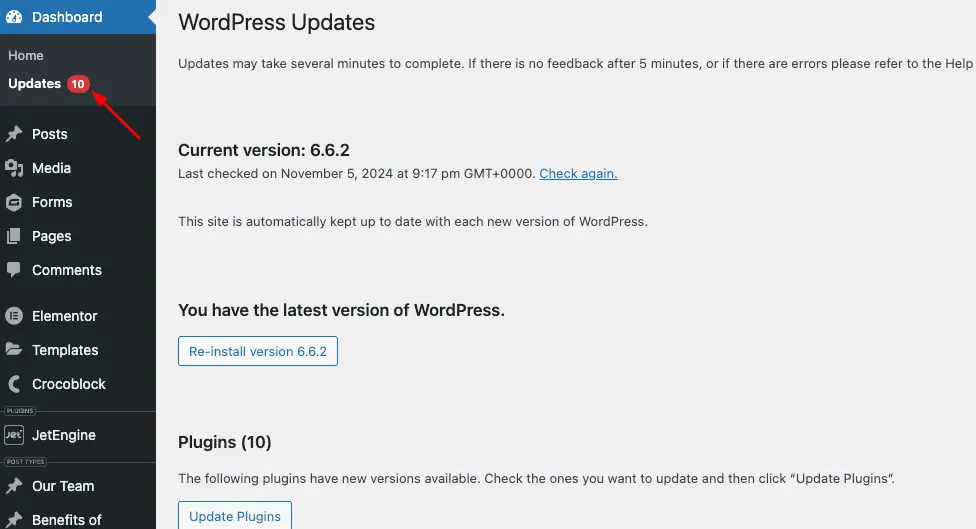
Automatic Updates
Automatic updates are convenient because they require minimal effort on your part. When enabled, WordPress automatically updates plugins without any intervention.
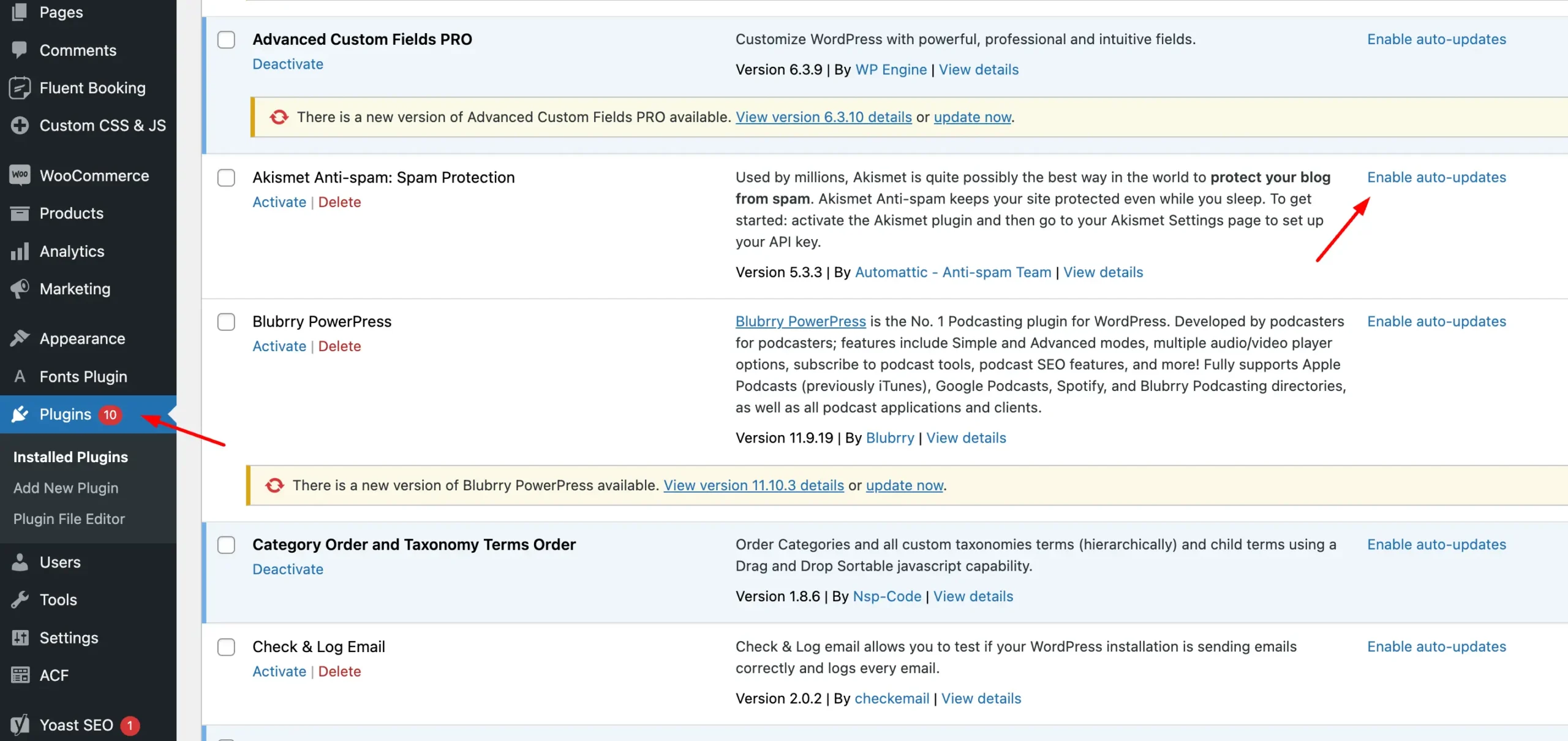
For non-critical plugins that don’t affect your site’s core functionality, automatic updates can be beneficial. They’re great for plugins like contact form tools or social media integrations, where a failed update won’t disrupt your entire site.
However, automatic updates can be risky for essential plugins. If a crucial plugin update fails, it could impact your site’s performance or availability.
Manual Updates
Manual updates require more involvement but provide greater control. You can review each update, assess its impact, and decide when to apply it.
This method is recommended for critical plugins like page builders, e-commerce tools, and plugins that handle site security. By manually updating these plugins, you minimize the risk of unexpected issues.
Ultimately, the choice between automatic and manual updates depends on the specific plugin and its role on your site. For high-impact plugins, manual updates are often the safer option.
Rolling Back WordPress Plugin Updates
Despite your best efforts, some updates might cause problems. In such cases, rolling back to a previous version of the plugin can be a lifesaver.
To roll back a plugin update, you’ll need a rollback plugin like WP Rollback. Once installed and activated, this tool allows you to revert to an earlier version of any plugin on your site.
Here’s how to roll back a plugin safely:
1. Deactivate the Problematic Plugin: In the WordPress dashboard, go to the Plugins page and click “Deactivate” under the affected plugin. This will disable the plugin temporarily.

2. Rollback to a Previous Version: Click on the “Rollback” link beneath the plugin. You’ll be taken to a page where you can select a previous version to revert to.
3. Backup Before Rolling Back: Before proceeding, ensure you have a full backup of your WordPress site. This precaution helps you restore the site if anything goes wrong during the rollback process.
4. Confirm the Rollback: After selecting the desired version, click the “Rollback” button to complete the process. Your plugin will be reverted to the chosen previous version.
Rolling back a plugin gives you a chance to troubleshoot issues without losing its functionality entirely.
Efficient Plugin Management
Managing multiple plugins across different WordPress sites can be time-consuming. Here are some tips to streamline the process and keep your plugins in check.
1. Set Up Automatic Updates for Trusted Plugins: For plugins you trust and don’t heavily rely on, consider enabling automatic updates. This reduces the number of manual checks you need to perform.
2. Delay Automatic Updates: For plugins where automatic updates are enabled, consider delaying the updates by a few days. This gives developers time to address any bugs or issues that might arise after the initial release.
3. Automate Backups: Use a backup plugin with automation features to regularly create backups of your site. This ensures you always have a recent backup available before performing updates.
By implementing these strategies, you can efficiently manage your WordPress plugins and minimize the risk of issues.
Conclusion
Updating WordPress plugins is a vital component of maintaining a secure and functional website. By understanding the importance of updates, backing up your site, and choosing the right update method for each plugin, you can keep your WordPress site running smoothly.
Whether you opt for automatic or manual updates, always stay informed about the changes in each plugin version. And if an update causes issues, use rollback plugins to revert to previous versions safely.
With these practices in place, you’ll be well-equipped to handle WordPress plugin updates confidently. For more insights and expert guidance on managing your website, explore our additional resources.
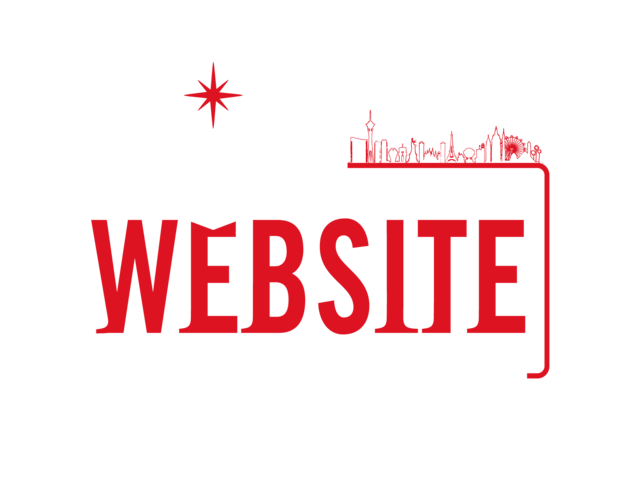



Comments